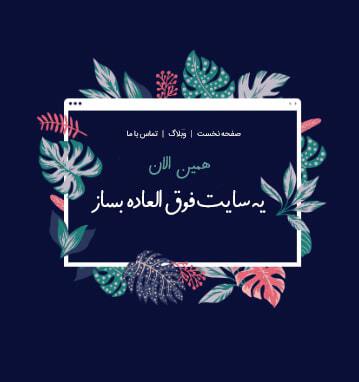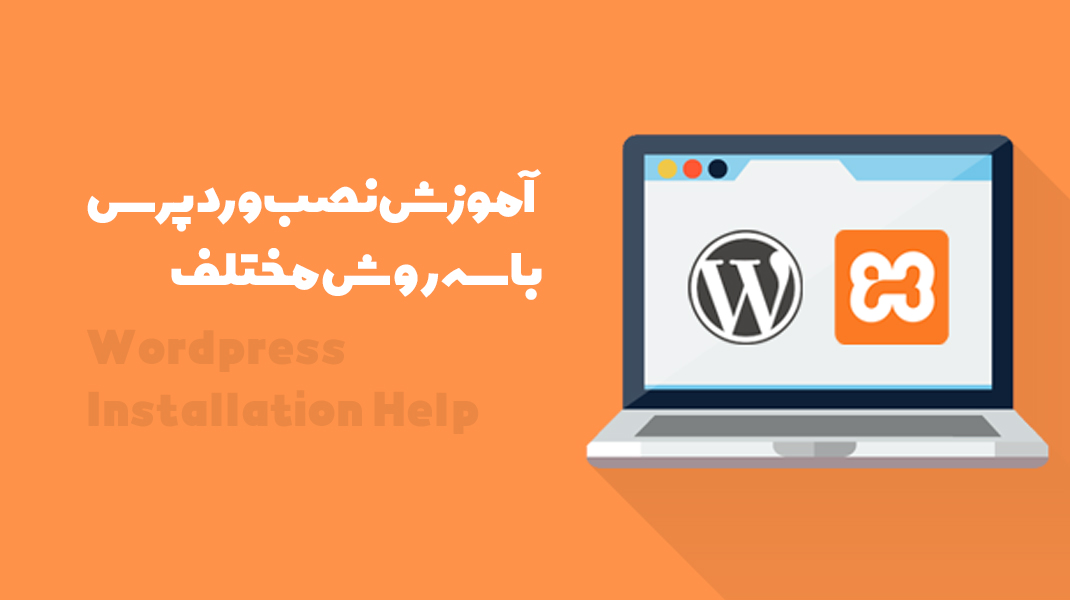
به دنبال آموزش نصب وردپرس روی هاست خودتان هستید؟ هیچ آشنایی با وردپرس ندارید و نمیدانید کار را از کجا شروع کنید؟ این مقاله به همه سؤالهای شما پاسخ خواهد داد.
روشهای بسیار گوناگون و متنوعی برای نصب وردپرس وجود دارد. ما در این مقاله سعی میکنیم به چند روش کاملاً کاربردی و جامع برای نصب وردپرس و ساخت سایت به کمک آن اشاره کنیم. همه این متدها و روشها تقریباً یک فرآیند خاص را طی میکنند و با استفاده از هرکدام از آنها در نهایت وردپرس را به راحتی نصب خواهید کرد. پس چرا این همه روش مختلف برای نصب وردپرس وجود دارد؟ جواب بسیار ساده است؛ روشهای مختلف و ابزارهای گوناگونی برای سادهتر کردن نصب آن به وجود آمده است تا همه افراد با هر سطحی از آگاهی بتوانند از آن استفاده کنند.
ما سعی میکنیم در این مقاله کاربردیترین و رایجترین روشهای نصب وردپرس را به شما آموزش دهیم. روشهایی که در اینجا معرفی میکنیم برای راحتی شما از سریعترین و راحتترین روش تا سختترین روش رده بندی شدهاند. بنابراین اگر به دنبال سریعترین و راحتترین آموزش نصب وردپرس هستید روش اول بهترین گزینه برای شما است، اما از طرفی شما باید هزینه بیشتری پرداخت کنید و گاها وردپرس را به صورت محدود شده دریافت خواهید کرد.
آموزشهایی که در این مقاله ارائه میشود:
1. هاست با وردپرس آماده (سایت سازهای وردپرسی)
2. نصب وردپرس از طریق cPanel و ابزارهای نصب خودکار
3. آموزش نصب وردپرس به صورت دستی
4. نصب وردپرس در لوکال هاست
خلاصه آموزش نصب وردپرس به صورت دستی:
1. دانلود آخرین نسخه وردپرس فارسی را از سایت fa.wordpress.org
2. خارج کردن فایل دانلود شده از حالت فشرده و آپلود آن در دایرکتوری public_html
3. ایجاد دیتابیس MySQL.
4. تنظیم فایل wp-config.php
5. اجرای وردپرس
روش اول: انتخاب یک هاست که وردپرس از قبل در آن نصب شده است
سادهترین راه نصب وردپرس، انتخاب هاستی است که کار نصب وردپرس را از قبل در آن انجام دادهاند. امروزه تعداد زیادی هاست مخصوص وردپرس موجود هستند که عمده کار نصب وردپرس را برای شما انجام میدهند. این امکان به شما اجازه میدهد بلافاصله بعد از ثبت نام برای دریافت خدمات هاستینگ، سایت وردپرسی خود را نیز دریافت کنید. به این ترتیب دیگر نیازی به آموزش نصب وردپرس نخواهید داشت! حتی اگر هاستی که انتخاب کردهاید دارای سرویس وردپرس نصب شده نباشد، با درخواست شما این کار را در سریعترین زمان ممکن برای شما انجام خواهند داد.
پیشنهاد میکنیم این مقاله را هم بخونید: راهنمای راه اندازی کسب و کار موفق در 15 گام ساده
روش دوم: آموزش نصب وردپرس با cPanel و نصب کنندههای خودکار
cPanel داشبوردی است که اکثر وبهاست ها در اختیار کاربران و مشتریان خود قرار میدهند. زمانی که برای دریافت خدماتهاست ثبت نام میکنید، هاست شما باید اطلاعات ورود به cPanel را در اختیار شما قرار دهد. ظاهر cPanel شبیه به تصویر زیر است. البته برای بعضی از هاست ها ممکن است متفاوت باشد:
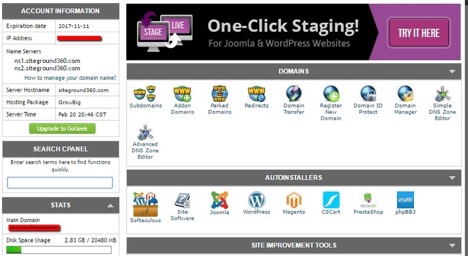
در داشبورد cPanel باید بتوانید گزینه Autoinstallers را پیدا کنید. اتواینستالر ها یا همان نصب کنندههای خودکار، به صورت اتوماتیک فرآیند نصب کامل وردپرس را برای شما انجام میدهند. برای استفاده از این ابزارهای تنها کافی است که اطلاعات اولیهای را به آنها بدهید و وردپرس کامل را تحویل بگیرید. نکته اصلی در استفاده از این ابزارها این است که تقریباً همه آنها وردپرس نسخه اصلی و با زبان انگلیسی را برای شما نصب میکنند.
اتواینستالر های مختلفی وجود دارند که لیست زیر شامل معمولترین و معروفترین آنها میشود:
• Softaculous
• Fantastico
• QuickInstall
• MOJO Marketplace
اگرچه ظاهر هر یک از این Autoinstaller ها با دیگری تفاوت کمی دارد اما در مجموع عملکرد همه آنها یکسان است. ما در ادامه آموزش نصب وردپرس توسط Softaculous را بررسی خواهیم کرد. اگر cPanel هاست شما از اتواینستالر دیگری استفاده کند ممکن است ظاهر آن کمی با Softaculous فرق کند اما در مجموعه همه مراحل مشابه هستند.
برای شروع گزینه وردپرس را در قسمت Autoinstallers داشبورد cPanel خودرا پیدا کنید و روی آن کلیک نمایید:
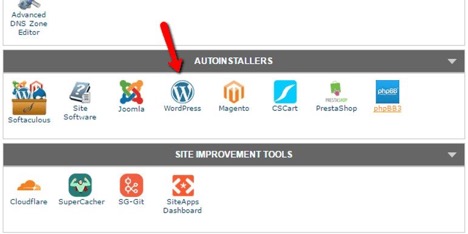
در صفحه جدیدی که باز میشود گزینه Instal Now را انتخاب کنید:
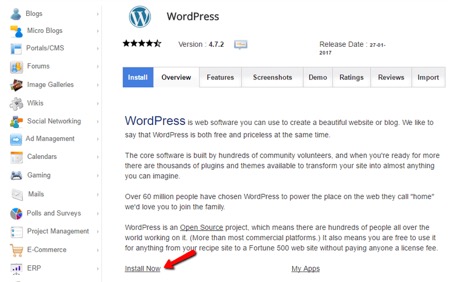
در مرحله بعدی باید اطلاعات مورد نیاز برای نصب وردپرس را وارد کنید. بازهم تاکید میکنیم ممکن است تصویری که برای شما به نمایش داده میشود کمی با تصاویر این آموزش متفاوت باشد اما به طور کلی اطلاعات مورد نیاز برای همه نصب کنندههای خودکار یکسان است.
ابتدا باید مانند تصاویر زیر نوع پروتکل و نام دامنهای که میخواهید وردپرس را روی آن نصب کنید مشخص شود:
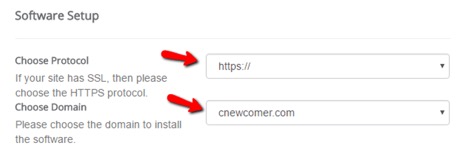
پروتکلهای معمولی Http هستند. تنها در صورتی که از یک تأییدیه SSL استفاده میکنید باید گزینه HTTPS را انتخاب نمایید. دامنه نیز همان آدرس سایت شماست.
حالا باید دایرکتوری و مسری که میخواهید وردپرس در آن نصب شود را انتخاب کنید. در 99 درصد موارد این قسمت باید خالی بماند. با خالی گذاشتن این قسمت، وردپرس به صورت خودکار روی دامنه اصلی که قبلاً وارد کردهاید نصب خواهد شد. یعنی اگر دامه شما Yourdomain.com باشد، وردپرس دقیقاً روی همین آدرس نصب خواهد شد. در صورت نیاز میتوانید دایرکتوری خاصی که مد نظر دارید مانند YOURDOMAIN.com/mywpsite را انتخاب نمایید.
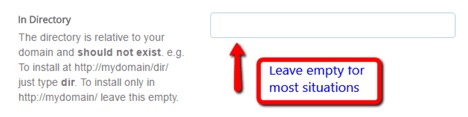
در ادامه باید تنظیمات سایت خود را در قسمت site settings وارد کنید. این تنظیمات شامل نام سایت و توضیحاتی در مورد سایت میشوند. این تنظیمات را میتوانید بعداً از محیط خود وردپرس تغییر دهید. اگر تازه کار هستید و از شبکه مولتی سایت استفاده نمیکنید تیک ای قسمت را خالی بگذراید.
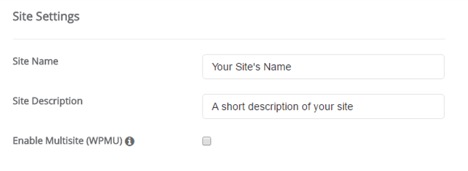
حالا باید اطلاعات مربوط به اکانت ادمین سایت خود را مشخص کنید. با استفاده از این اطلاعات در آینده میتوانید وارد داشبورد وردپرس شوید. در انتخاب این اطلاعات دقت کنید و سعی کنید آنها را به خاطر بسپارید.
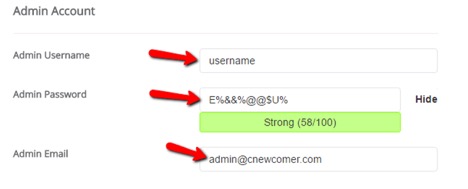
تا اینجای کار تقریباً اطلاعات اساسی و ثابتی که در همه نصب کنندههای خودکار وردپرس مورد نیاز هستند را وارد کردهاید. بر اساس نوع نصب کننده خودکاری که از آن استفاده میکنید، ممکن است گزینههای دیگری نیز وجود داشته باشد که توصیه میکنیم آنها را خالی بگذارید.
زمانی که از درست بودن اطلاعاتی که وارد کردهاید مطمئن شدید روی Install کلیک کنید تا وردپرس نصب شود. بعد از چند دقیقه که بسته به سرعت اینترنت ممکن است زمان آن کمی طولانیتر نیز شود، سایت وردپرسی جدید شما آما ده خواهد شد و با رفتن به آدرس مشابه YOURDOMAIN.com/wp-admin میتوانید فرآیند نصب وردپرس را کامل کنید.
پیشنهاد میکنیم این مقاله را هم بخونید: آموزش ساخت وب سایت حرفهای - راهنمای قدم به قدم طریقه ی ساخت سایت
روش سوم: آموزش نصب وردپرس به صورت دستی
به شخصه با توجه به امکان خریدهاست دارای وردپرس و یا نصب وردپرس با استفاده از اتواینستالر ها، نیازی به استفاده از این روش نمیبینم و همچنان توصیه میکنم اگر تازه کار هستید روشهای بالا را انتخاب کنید. با این حال این قسمت از مقاله آموزش نصب وردپرس برای افرادی که دوست دارند روش نصب دستی وردپرس را نیز یاد بگیرند، گزینه خوبی خواهد بود.
برای نصب دستی 5 دقیقهای وردپرس شما نیاز به یک نرم افزار انتقال فایل یا FTP خواهید داشت. این نرم افزارها فایلها را از کامپیوتر به سرور منتقل میکنند. FileZilla از معروفترین این نرم افزارها است. بعد از دریافت یک FTP و نصب آن، نوبت به دانلود وردپرس از سایت wordpress.org میرسد. در اینجا آموزش نصب وردپرس اصلی و انگلیسی را برای شما قرار میدهیم، اما نسخه فارسی نیز تفاوت زیادی ندارد و میتوانید فایل اصلی وردپرس به زبان فارسی را از سایت fa.wordpress.org دریافت کنید.
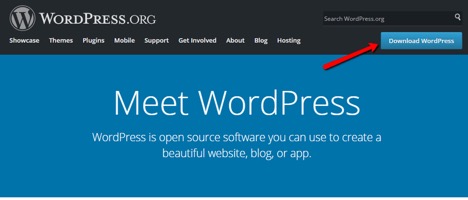
بعد از دریافت فایل وردپرس باید آن را از حالت فشرده خارج کنید. حالا اگر هاست و دامنه را از قبل تهیه کرده باشید، اطلاعات مربوط به FTP نیز از طریقهاست در اختیار شما قرار گرفته است. اگر این اطلاعات را نمیدانید بهتر است با هاست خود تماس بگیرید. از طریق FTP میتوانید فایلهای استخراج شده را در دایرکتوری public_html وب سایت خود آپلود کنید.
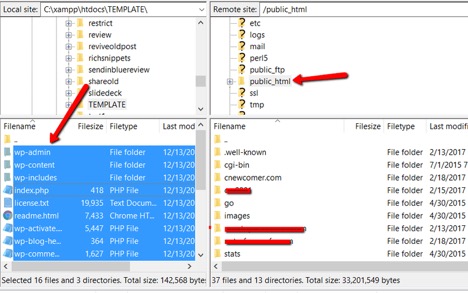
در همین زمانی که فایلها در حال آپلود شدن هستند میتوانید با مراجعه به cPanel خود، دیتابیس MySQL را نیز تنظیم کنید:
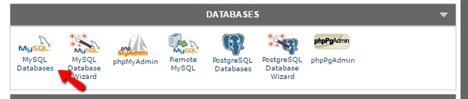
با انتخاب MySQL قسمت دیگری به نام Create a New Database را پیدا خواهید کرد. ابتدا یک نام برای دیتابیس خود مشابه با تصویر انتخاب کنید و سپس روی گزینه Create Database کلیک کنید تا دیتابیس جدید برای شما ساخته شود.
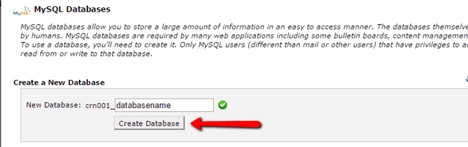
در اینجا هر نامی که بخواهید را میتوانید انتخاب کنید. اما دقت کنید که نام انتخابی برای دیتابیس خود را به یاد داشته باشید. زیرا در آینده از این نام استفاده خواهید کرد.
در مرحله بعدی باید یک کاربر یا یوزر برای دیتابیس خود بسازید. برای ساخت یوز کافی است از همان صفحه MySQL با اسکرول رو به پایین قسمت به قسمت مشخص شده برسید و یک نام کاربری به همراه رمز عبور برای خود انتخاب کنید. در نهایت روی Create a User کلیک کنید تا یوزر مدنظر شما ایجاد شود.
بعد از ساخت یوزر باید آن را مطابق با شکل زیر به دیتابیسی که از قبل ایجاد کرده بودید، اضافه کنید
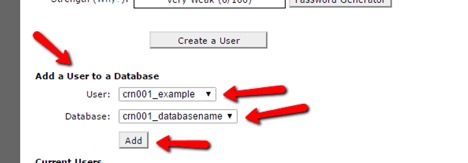
برای اینکه این یوزر دسترسی کامل به دیتابیس داشته باشد، در صفحه جدیدی که باز میشود گزینه ALL PRIVILEGES را انتخاب کنید.
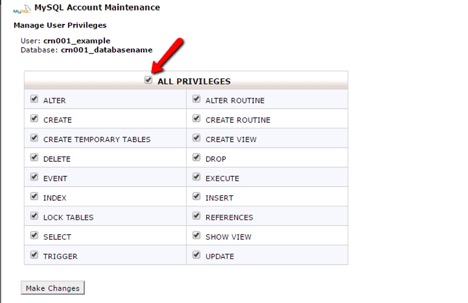
حالا اگر کار انتقال فایل توسط FTP به سرور شما به پایان رسیده باشد، میتوانید به آدرس سایت یا همان دامنه خود مراجعه کنید. وقتی به این آدرس مراجعه میکنید باید وارد فضای نصب وردپرس شوید. در این صفه ابتدا باید زبان خود را انتخاب کنید. خوشبختانه زبان فارسی در این بخش در دسترس خواهد بود.
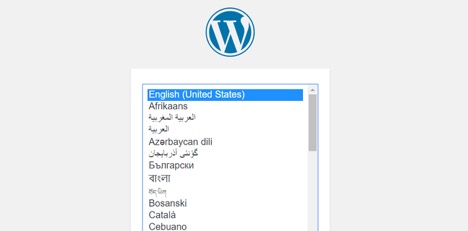
حالا باید در این قسمت از آموزش نصب وردپرس به صورت دستی اطلاعات مربوط به دیتابیس خود را وارد کنید. دقت کنید که نام دیتابیس، نام کاربری دیتابیس و رمز عبور خود را به درستی وارد کنید و در نهایت روی Submit کلیک نمایید.
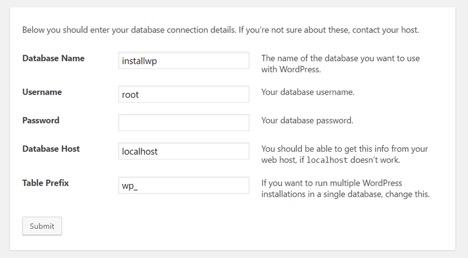
اگر همه چیز به درستی پیش رفته باشد شما قادر خواهید بود تا وردپرس را نصب کنید.
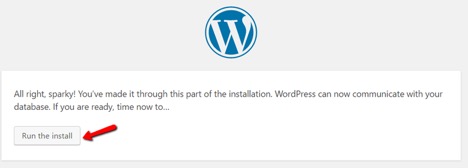
در این قسمت از آموزش نصب وردپرس باید عنوان و اطلاعات ضروری مربوط به سایت خود را وارد کنید. بعد از وارد کردن عنوان سایت، نام کاربری، پسورد و ایمیل باید یک تیک مهم را در اینجا فعال یا غیرفعال نمایید. این تیک مربوط به ایندکس شدن سایت شما توسط موتورهای جستجو مانند گوگل است. با فعال شدن این تیک، سایت شما توسط موتورهای جستجو ایندکس نخواهد شد، بنابراین در نتایج جستجوی گوگل و سایر موتورهای جستجوگر به نمایش در نخواهد آمد. در حالت عادی توصیه میکنیم این تیک را غیر فعال کنید. حالا روی Install wordpress کلیک کنید.
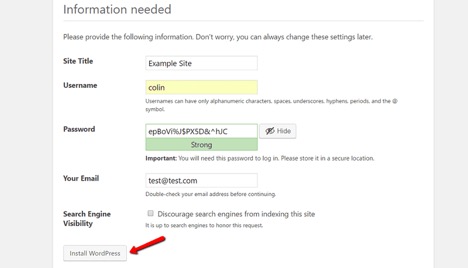
تبریک! همین الان توانستید با استفاده از آموزش نصب وردپرس، اولین سایت وردپرسی خود را ایجاد کنید. حالا میتوانید با اطلاعاتی که در مرحله قبل وارد کرده بودید، وارد سایت خود شوید.
روش چهارم: آموزش نصب وردپرس در لوکال هاست
اگر هاست و دامنهای تهیه نکردهاید یا قصد دارید فعلاً در محیط آفلاین سایت وردپرسی خود را اجرا کنید، میتوانید وردپرس را در کامپیوتر خود یا همان Local host نصب کنید. به این ترتیب شما به یک سایت وردپرسی تقریباً کامل با امکاناتی مشابه با سایت آنلاین دسترسی خواهید داشت. با این تفاوت که افراد دیگری نمیتوانند از طریق اینترنت به سایت شما متصل شوند.
این روش کمی پیچیدهتر است و نیاز به آموزش مجزایی دارد که در این مقاله نمیتوان با جزئیات کامل به آنها اشاره کرد. اما به طور کلی برای نصب وردپرس در لوکال هاست باید سه مرحله را پشت سر بگذارید
مرحله اول: نصب یک نرم افزار سرور مجازی مانند WampServer یا XAMMP
شما میتوانید این نرم افزارها را از سایتهای اصلی آنها دریافت کنید و به راحتی آنها را نصب کنید. به شخصه WampServer را توصیه میکنم. با نصب این نرم افزار آن را اجرا کنید. حالا باید آیکون نرم افزار به رنگ سبز در قسمت نوار پایین ویندوز به نمایش دربیاید.
مرحله دوم: ساخت یک دیتابیس برای سایت وردپرسی با استفاده از نرم افزارهای سرور مجازی.
اگر از WampServer استفاده میکنید کافی است که وارد بخش Tools در این نرم افزار شوید و گزینه PHPMyAdmin را انتخاب کنید. در قسمت user accounts از root به عنوان نام کاربری استفاده کنید و جای رمز عبور را خالی بگذارید. حالا سربرگ Database را انتخاب کنید و یک نام برای دیتابیس جدید خود وارد نمایید. در نهاییت روی Creat کلیک کنید.
مرحله سوم: نصب وردپرس روی سرور مجازی ساخته شده.
اگر مشکلی پیش نیامده باشد تا این قسمت از آموزش نصب وردپرس در لوکال هاست، سرور مجازی شما آماده شده است. بعد از دانلود فایل اصلی وردپرس و خارج سازی آنها از حالت فشرده باید فایل وردپرس را به پوشه WWW در فولدر wamp64 که در درایو C قرار دارد منتقل کنید. حالا در مرورگر خود آدرس http://localhost:8080/wordpress/ را وارد کنید تا به صفحه نصب وردپرس دسترسی داشته باشد. از این مرحله به بعد همه چیز دقیقاً مشابه نصب وردپرس به صورت دستی است.
جمع بندی
اگر به دنبال این هستید سایتی داشته باشید که سریعتر باشد، امن تر باشد، پنل مدیریت ساده تر و منعطف تری داشته باشید پیشنهاد ما استفاده از سایت ساز وبزی است. اما اگر قصد استفاده از وردپرس را دارید با توجه به اینکه نصب و تنظیم وردپرس کار ساده ای هست پیشنهاد ما استفاده از روش دوم و سوم هست. با استفاده از این روش ها علاوه بر اینکه مبلغ زیادی صرفه جویی خواهید کرد، از طرفی مطمئن خواهید بود که به تمام امکانات وردپرس بدون محدودیت دسترسی خواهید داشت.