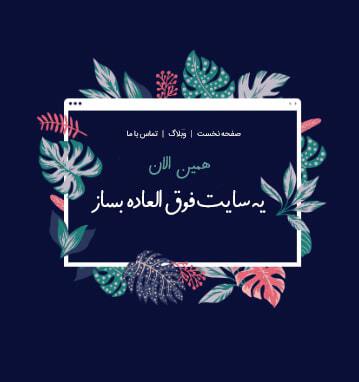فتوشاپ دنیای ابزارهای متعدد و کاربردی است و وقتی برای اولین بار با آنها مواجه میشویم آرزو میکنیم که کاش با فشار یک دکمه هر کاری که میخواهیم انجام دهیم. خبر خوب این است که شرکت Adobe به این آرزوی ما توجه کرده و تعداد زیادی میانبر برای فتوشاپ گذاشته که آرزوی ما را برآورده میکند؛ فقط کافیست با تمرین و تکرار آنها را یاد بگیریم.
در این مقاله قرار است با 71 میانبر فتوشاپ آشنا شوید که هم شما را به یک فتوشاپکار حرفهای تبدیل میکند و هم اینکه سرعت کارتان را افزایش میدهد.
میانبرهایی که در این مقاله معرفی کردیم هم در رایانههای شخصی (PC) و هم در مک (Mac) قابل استفاده هستند اما در بعضی از موارد با هم فرق دارند. به همین خاطر ما میانبرهای هر دو را برای شما آوردهایم. در مواردی که ممکن است میانبرهای مک با PC متفاوت باشد، میانبرهای مک را در پرانتز نوشتهایم.
علامت مثبت (+) نیز فقط برای نمایش دستورهای ترکیبی نوشته شدهاند. در بعضی موارد هم ممکن است بخشی از خود دستور باشد، مثل وقتی که کلید مثبت روی کیبرد را برای بزرگنمایی بخشی از یک تصویر نگه میدارید. در غیر این صورت نباید از کلید مثبت را بین دستورات خود استفاده کنید.
میانبرهای فتوشاپ برای تنظیمات اصلی
در قسمت اول به میانبرهای فتوشاپ برای تنظیمات اصلی و اساسی پروژه میپردازیم.
1. تغییر اندازه تصویر (Change image size)
کلید میانبر: Control + Alt + i (Command + Option + i)
2. تغییر اندازه بوم (Change canvas size)
کلید میانبر: Control + Alt + c (Command + Option + c)
3. بزرگنمایی (Zoom in)
کلید میانبر: Control + + (Command + +)
4. کوچکنمایی (Zoom in)
کلید میانبر: Control + - (Command + -)
5. تناسب آبجکت با اندازه صفحه
هنگام انتخاب آبجکت، کلید shift را نگه دارید.
6. قرارگیری آبجکت در مرکز صفحه
هنگام انتخاب آبجکت، کلید shift را نگه دارید.
7. نمایش خط کشها
کلید میانبر: Control + r (Command + r)
8. نمایش یا مخفیکردن خطوط راهنما (grid)
کلید میانبر: Control + ' (Command + ' )
نکته: Grid شامل خطوط افقی و عمودی است که به طور خودکار ایجاد میشوند و به شما کمک میکند تا آبجکتها را با صفحه تراز کنید.

میانبرهای فتوشاپ برای انتخاب ابزارها
خب تا به اینجا با 8 میانبر اصلی و اساسی فتوشاپ آشنا شدید. حالا قرار است که به سراغ ابزارهای جذاب و کاربردی فتوشاپ برویم و ببینیم چگونه میتوانیم با فشردن یک دکمه، ابزار مورد نظرمان را انتخاب کنیم. هر یک از ابزارهای فتوشاپ دارای یک میانبر در کیبرد هستند که ما در ادامه به برخی از آنها اشاره میکنیم.
9. ابزار Move
کلید میانبر: V
10. ابزار Magic Wand
کلید میانبر: W
11. ابزار Rectangular Marquee
کلید میانبر: M
12. ابزار Lasso
کلید میانبر: L
13. ابزار Eyedropper
کلید میانبر: I
14. ابزار Crop
کلید میانبر: C
15. ابزار Eraser
کلید میانبر: E
16. ابزار Rectangle
کلید میانبر: U
17. ابزار Horizontal Type
کلید میانبر: T
18. ابزار Brush
کلید میانبر: B
19. ابزار History Brush
کلید میانبر: Y
20. ابزار Spot Healing Brush
کلید میانبر: J
21. ابزار Gradient
کلید میانبر: G
22. ابزار Path Selection
کلید میانبر: A
23. ابزار Hand
کلید میانبر: H
24. ابزار Rotate View
کلید میانبر: R
25. ابزار Pen
کلید میانبر: P
26. ابزار Clone Stamp
کلید میانبر: S
27. ابزار Dodge
کلید میانبر: O
28. ابزار Zoom
کلید میانبر: Z
29. ابزار Default Foreground and Background Colors
کلید میانبر: D
30. ابزار Switch Foreground and Background Colors
کلید میانبر: X
31. ابزار Edit in Quick Mask Mode
کلید میانبر: Q
32. ابزار Change Screen Mode
کلید میانبر: X
33. ابزار Full Screen
کلید میانبر: F

پیشنهاد میکنیم این مقاله را هم مطالعه کنید: 12 سؤالی که باید قبل از شروع پروژه طراحی سایت از مشتری بپرسید
میانبرهای فتوشاپ برای استفاده از ابزار Brush
حالا که کلیدهای میانبر ابزار اصلی فتوشاپ را یاد گرفتید، وقت آن است که روی جزئیات متمرکز شویم. یکی از ابزاری که به ما در طراحی جزئیات کارمان کمک میکند قلم مو یا Brush است. به کمک این ابزار در فتوشاپ میتوانید اندازه، شکل و شفافیت قلم مو خود را متناسب با پروژهتان تغییر دهید. برای استفاده از این میانبرها، ابتدا باید ابزار Brush را با فشار دادن b روی کیبرد انتخاب کنید.
34. انتخاب سبک قبلی یا بعدی قلم مو
کلید میانبر: . یا ,
35. انتخاب اولین یا آخرین سبک قلم مو استفاده شده
کلید میانبر: shift یا .
36. کمک به رسم دقیق براشها
کلید میانبر: Caps Lock or Shift + Caps Lock (Caps Lock)
37. تغییر گزینه airbrush
کلید میانبر: Shift + Alt + p (Shift + Option + p)

میانبرهای فتوشاپ برای استفاده از ابزار Marquee (برای بُرش و انتخاب)
ابزار Marquee یک ابزار کاربردی فتوشاپ است که به شما کمک میکند تا عناصر جداگانه پروژهتان را انتخاب کرده و تعیین کنید که چه چیزی کپی (Copy) شود و چه چیزی را برش (Cut) دهید. برای استفاده از ابزار Marquee ابتدا باید کلید M را از روی کیبردتان انتخاب کنید.
38. جابجایی بین ابزار slice و slice selection
کلید میانبر: Control (Command)
39. ترسیم برش مربعی
کلید میانبر: نگهداشتن کلیک موس و کشیدن آن روی صفحه + Shift
40. ترسیم از مرکز به بیرون
کلید میانبر: (نگهداشتن کلیک موس و کشیدن آن روی صفحه + option) نگهداشتن کلیک موس و کشیدن آن روی صفحه + Alt +
41. ترسیم برش مربعی از مرکز به بیرون
کلید میانبر: (نگهداشتن کلیک موس و کشیدن آن روی صفحه shift + option + ) نگهداشتن کلیک موس و کشیدن آن روی صفحه + shift + alt
42. تغییر جای برش در حین ایجاد برش
کلید میانبر: نگهداشتن کلیک موس و کشیدن آن روی صفحه + Space

پیشنهاد میکنیم این مقاله را هم مطالعه کنید: طراحی وب سایت چیست؟ آموزش مراحل طراحی سایت برای افراد مبتدی
استفاده از گزینههای مختلف Belding Options با کلیدهای میانبر فتوشاپ
قسمت Belding Options در فتوشاپ شامل ویژگیهایی است که ظاهر پروژه شما را جذابتر میکند.
مسیر انتخاب Belding Options در فتوشاپ به این ترتیب است:
Layer > Layer Style > Blending Options
علاوه بر مسیر بالا میتوانید به کادر Layer بروید و با دو بار کلیک بر روی لایه مورد نظر خود، منوی Belding Options را باز کنید.
برای استفاده از میانبرهای Belding Options لازم است که ابزار Move (v) را انتخاب کنید و سپس لایهای را که میخواهید با Belding Options تنظیماتش را تغییر دهید انتخاب کنید.
43. Cycle through blending modes
کلید میانبر یا: +یا - Shift +
44. Normal mode
کلید میانبر: Shift + Alt + n (Shift + Option + n)
45. Dissolve
کلید میانبر: Shift + Alt + i (Shift + Option + i)
46. Darken
کلید میانبر: Shift + Alt + k (Shift + Option + k)
47. Lighten
کلید میانبر: Shift + Alt + g (Shift + Option + g)
48. Multiply
کلید میانبر: Shift + Alt + m (Shift + Option + m)
49. Overlay
کلید میانبر: Shift + Alt + o (Shift + Option + o)
50. Hue
کلید میانبر: Shift + Alt + u (Shift + Option + u)
51. Saturation
کلید میانبر: Shift + Alt + t (Shift + Option + t)
52. Luminosity
کلید میانبر: Shift + Alt + y (Shift + Option + y)

کلیدهای میانبر فتوشاپ برای ایجاد تغییرات در لایهها و آبجکتها
اگر میخواهید تغییراتی در یک آبجکت یا یک لایه ایجاد کنید، چند میانبری که در ادامه معرفی میکنیم حسابی به دردتان میخورد.
53. انتخاب تمامی آبجکتها
کلید میانبر: Control + a (Command + a )
54. خارجکردن همه آبجکتها از حالت انتخاب
کلید میانبر: Control + d (Command + d )
55. معکوسکردن آبجکتهای انتخابشده (Inverse)
کلید میانبر: Shift + Control + i (Shift + Command + i )
56. انتخاب تمامی لایهها
کلید میانبر: Control + Alt + a (Command + Option + a)
57. ادغام تمامی لایهها (Merge)
کلید میانبر: Control + Shift + E (Command + Shift + e)
58. انتخاب لایه بالایی
کلید میانبر: Alt + . (Option + .)
59. انتخاب لایه پایینی
کلید میانبر: Alt + , (Option + ,)
نکته: در میانبرهای 60 تا 62، یکی از براکتهای روی کیبرد (] [) را باید انتخاب کنید.
60. لایه بعدی پایینی یا بالایی را انتخاب کنید
کلید میانبر:] Alt + [
61. لایه انتخابی را به پایین یا بالا ببرید
کلید میانبر: ] Command + [ ] Alt + [
62. لایه را به بالا یا پایین منتقل کنید
کلید میانبر: Control + Shift + [ ] (Command + Shift + [ ])
63. ایجاد یک لایه جدید
کلید میانبر: Shift + Control + n (Shift + Command + n)
64. گروهبندی لایههای انتخابشده
کلید میانبر: Control + g (Command + g)
65. خارجکردن لایههای انتخابی از حالت گروهبندی
کلید میانبر: Control + Shift + g (Command + Shift + g)
66. ادغام لایههای انتخابشده (Merge)
کلید میانبر: Control + e (Command + e)
67. ترکیب تمامی لایهها را در یک لایه جدید روی لایههای دیگر
نکته: در این مرحله شما یک لایه ترکیبی با تمام عناصر آن لایه ایجاد میکنید که روی لایههای دیگر قرار میگیرد. این دستور با دستور قبلی (66) متفاوت است.
کلید میانبر: Control + Shift + Alt + e (Command + Shift + Option + e)
68. تغییر اندازه و چرخش آبجکت انتخابی (Transform)
کلید میانبر: Control + t (Command + t)
69. لغو چندگانه (Multiple Undos)
Control + Alt + z (Command + Option + z)
کلیدهای میانبر فتوشاپ برای ذخیرهسازی پروژه
خب اول به شما خسته نباشید میگوییم که تا به اینجای مقاله را خواندهاید و هر کدام از کلیدهای میانبر را تمرین کردهاید.
حالا بعد از اینکه پروژۀ خود را به پایان رساندید، وقتش رسیده که آن را ذخیره کنید. با استفاده از میانبرهای سادهای که در ادامه میگوییم میتوانید ذخیرهسازی پروژهتان را در کسری از ثانیه انجام دهید.
70. دستور Save as
کلید میانبر: Control + Shift + s (Command + Shift + s)
71. ذخیرهسازی پروژه برای وبسایت و دستگاههای مختلف
کلید میانبر: Control + Shift + Alt + s (Command + Shift + Option + s)
میانبر آخر: تمرین و تکرار را فراموش نکنید
آخرین میانبری که قرار است که در این مقاله به شما معرفی کنیم، تمرین و تکرار است. پیشنهاد وبزی این است که با توجه به نوع استفاده خود از فتوشاپ، کلیدهای کاربردی و پرتکرارتان را پیدا کنید و سعی کنید بارها و بارها آنها را به کار ببرید. با این کار بعد از چند وقت متوجه افزایش سرعت کارتان در حین استفاده از فتوشاپ میشوید و تمرکز خود را به جای پیداکردن ابزارها روی کیفیت کارتان میگذارید.
اینجا از شما میخواهیم اگر از میانبری در فتوشاپ خبر دارید که ما نداشتیم و در این مقاله نیاوردیم، در قسمت نظرات این مطلب با ما و مخاطبانمان به اشتراک بگذارید.